KANGBET menjadi pilihan utama bagi Anda yang sedang mencari link slot gacor terpercaya dengan sistem slot depo 5k. Dengan modal hanya lima ribu rupiah, Anda dapat menikmati berbagai permainan slot dari provider terkemuka seperti Pragmatic Play, PG Soft, dan Habanero. Semua permainan di KANGBET dirancang untuk memberikan pengalaman seru dan peluang menang besar, cocok untuk pemain pemula maupun berpengalaman.
Dengan dukungan server yang cepat dan metode transaksi lengkap seperti Dana, QRIS, dan transfer bank, KANGBET menjadi tempat ideal untuk bermain slot gacor hari ini. Selain mudah diakses, situs ini juga dikenal sering memberikan scatter, free spin, dan maxwin. Tidak perlu modal besar untuk memulai menghasilkan uang, cukup daftar dan mainkan slot favorit Anda sekarang juga.














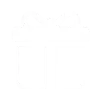 Promosi
Promosi
 Login
Login
 Daftar
Daftar
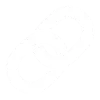 Link
Link
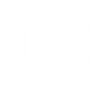 Live Chat
Live Chat